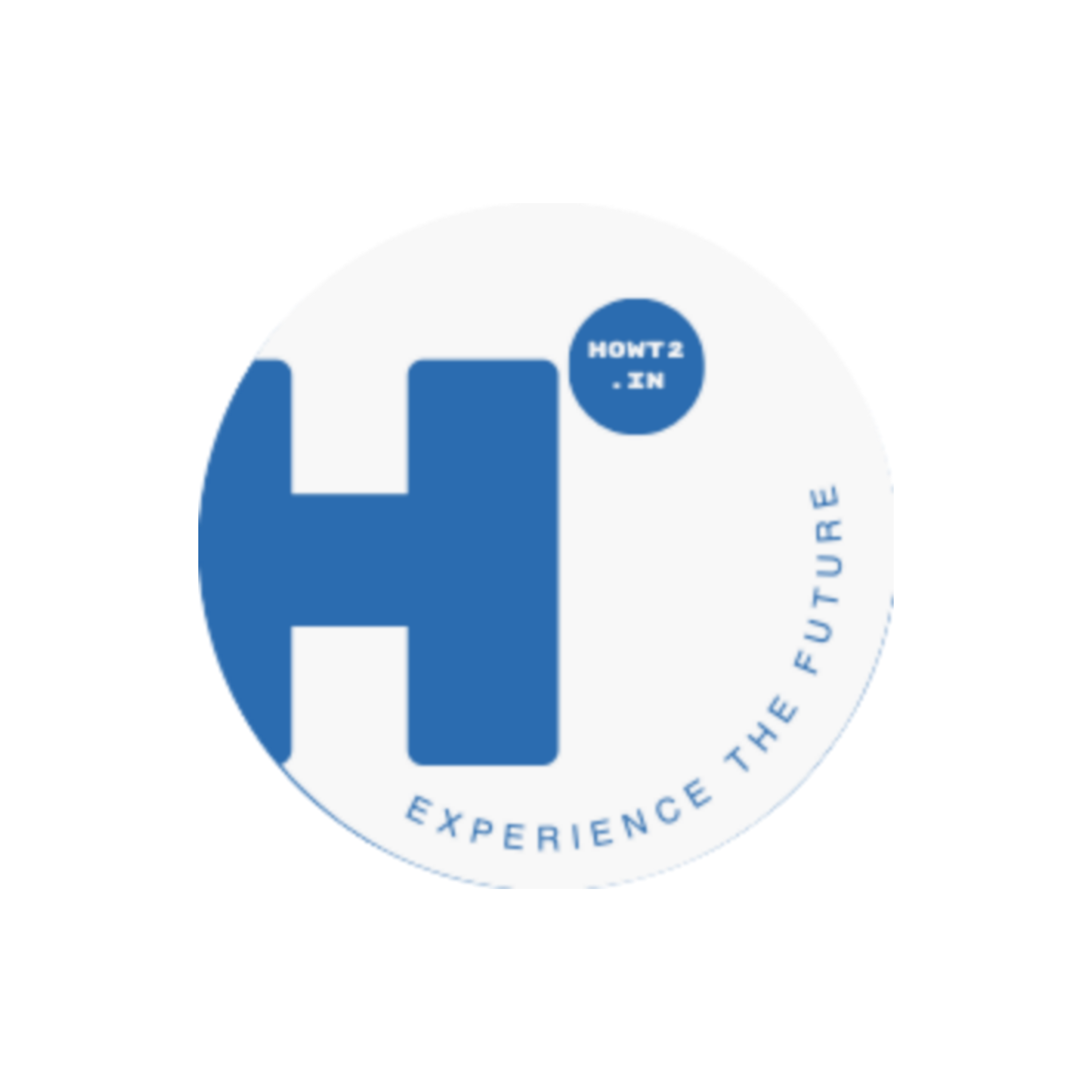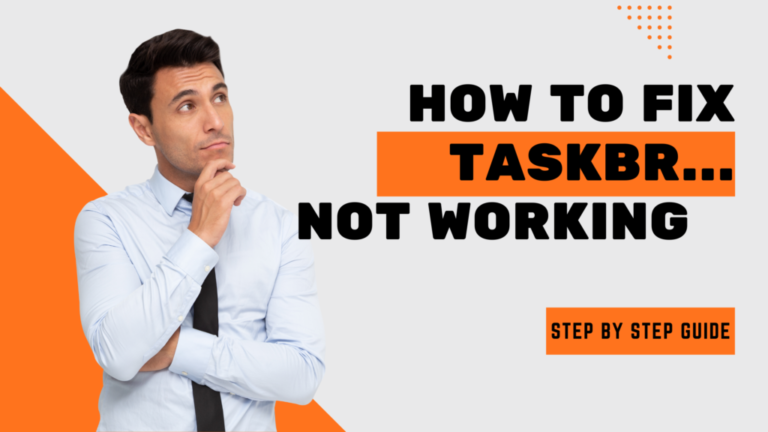How To Fix HP Laptop Touchpad Not Working?

How to fix HP Laptop touchpad not working This query comes to mind when we are struggling to solve our touchpad issues on our own. Then we find the best guide for it
This could be very disappointing when your Laptop touchpad stops working suddenly, especially when you don’t do anything that causes the problem and you don’t know how to fix it.
We understand that encountering issues with your laptop is normal, but when it comes to the touchpad, it can be frustrating. However, it’s important to remember that many of these problems can be resolved with a few simple steps.
Reasons Why Touchpad Not Working
There can be several reasons why the touchpad on a laptop is not working. Some of the most common reasons are:
Outdated or missing touchpad drivers, disabled touchpad, physical damage or hardware issues, software conflict, power management settings, operating system issues, touchpad settings, and BIOS issues
5 Methods To Fix it
Before following these steps, we suggest you restart your laptop with a simple reboot. Sometimes it helps to fix the problem. If you don’t have an external mouse, Press the Ctrl+Alt+Delete keys and tap to highlight the power icon. Hit the enter key to restart using the arrow keys.

After rebooting your laptop, if the issue can’t be solved, then follow these steps to fix the touchpad not working issue.
Method 01: Enable the touchpad by updating drivers
- First, all you have to do is press the Windows and X keys on your keyboard.
- Press down arrow key to select the device manager.

- Then press enter after that press tab key press down arrow key to select mice and other pointing devices.

- Then press the right arrow key to expand it.
- Select mouse or touchpad device and press enter.
- Press the Tab Key until the general tab is highlighted.

- Press the right arrow key to select the driver tab.
- After that press snap key to select update driver and press enter select search automatically for drivers.

Press enter that’s it after that, check once and your problem should be solved
Method 2: Enable the touchpad by using function keys
If this method doesn’t work, then try the second method:
Look for a physical button or switch on your laptop. Many laptops have a physical button or switch on the keyboard or the side of the device that can turn the touchpad on or off. The button or switch may have a touchpad icon. Press or Slide the button or switch to toggle the touchpad on or off some laptops allow you to enable or disable the touchpad by pressing a combination of keys on the keyboard
In my device function +F7 key combination have given to enable and disable the touchpad simultaneously to check if it’s working properly in case. If it doesn’t work, then press and hold the function key and while you’re holding it press all remaining function key except F7 key. The key combination may involve pressing the function key and one of the function keys that has a touchpad icon on it after that hopefully your problem will be solved
Method 3: Enable touchpad by manually updating drivers
Unfortunately, if it doesn’t work, then try this third method.
First, you all have to do is press Windows key and X
Now using down arrow to select device manager and then press enter when device manager is Open Press Tab Key now use down arrow key to select mice and other pointing devices press right arrow key to expand it

Select your mouse or touchpad device by using the down arrow key, and then press enter.
Now press the Tab Key until the general tab is selected.
Press the right arrow key to select the driver tab.
After that press Tab Key to select update driver and press enter using down arrow key to select browse my computer for drivers select let me pick from a list of available drivers on my computer, then press enter to open it select the hardware and model of your device and press enter.
After that, press the tab key to select next button and then press enter OK as you can see the message Windows was successfully updated; your driver is now checked to see if your touchpad issues are fixed or not.
Method 4: Enable the touchpad by Uninstalling the touchpad driver
Sometimes you can enable the touchpad on your laptop by uninstalling the touchpad driver and a simple restart.
This may reinstall the touchpad driver. First open device manager.
When device manager is open Press Tab Key now use down arrow to select mice and other pointing devices.
Press right arrow to expand it select your mouse or touchpad device and then press enter now press the Tab Key until the general tab is selected.
Press the right arrow key to select the driver tab, press the down arrow to select uninstalled device.

Press enter to select uninstalled device. Press enter again to uninstall it now restart your computer by pressing Alt + F4 key combination.
Method 5:Enable the touchpad using the registry editor
If all these previous methods do not work, then try this final method, and I am sure it will solve your issue. Here, you can enable the touchpad using the registry editor.
So let’s take a closer look at the procedure
Press Windows key to open the start menu.
Now type Registry Editor and press enter to open it press left Arrow to select yes.

Then press enter select hkey local machine and press right arrow to expand it.
Press down arrow to select software folder again, press right arrow to expand this folder after that select the Microsoft folder by using the down arrow and press right arrow to expand it, now go down to select Windows folder and press right arrow to expand it, then select current version and press right arrow to expand it after that go to policies folder by using your arrow keys and again press right arrow to expand it.
Now go down to system folder, then use tap key to access the options go down to select cursor separation.

Press enter now change the value 1 to 0 and press enter to apply the changes.
Now press Alt+Ctrl+Delete on your keyboard now press the Tab Key until the power button is selected press enter to expand the menu now select restart and press enter that’s it after that check once and your problem should be solved.
I hope this simple guide was helpful for you. If you have any questions or need an advanced guide, then please let us know.
Learn From guide video
Sometimes we don’t understand what to do with our problem after reading the hole article step by step. Then we need a video in which every step doing practically and in a simple way of teaching well. So, here is the video suitable for you How to fix hp laptop touchpad not working.